Step 1 : Download and install Java in your system
First of all you need to install JDK (Java development kit) software in your system.
Step 2 : Download and install Eclipse
Download Eclipse for Java Developers and extract save it in any drive. It is totally free. You can run 'eclipse.exe' directly so you do not need to install Eclipse in your system.
Step 3 : Download WebDriver Jar Files.
Selenium webdriver supports many languages and each language has its own client driver. Here we are configuring selenium 2 software with java so we need 'webdriver Java client driver'. Click here to go on WebDriver Java client driver download page for webdriver download file. On that page click on 'Download' link of java client driver as shown in bellow image.
(language-specific client driver's version is changing time to time so it may be different version when you will visit download page. )
Downloaded 'webDriver Java client driver' will be in zip format. Extract and save it in your system at path D:\selenium-2.33.0. There will be 'libs' folder, 2 jar files and change log in unzipped folder as shown in bellow figure. We will use all these files for configuring webdriver in eclipse.
Step 4 : Start Eclipse and configure it with selenium 2 (webdriver)
After selecting workspace folder, Eclipse will be open.
Now your new created project 'testproject' will display in eclipse project explorer as bellow.
Now your Eclipse window will looks like bellow.
That's all about configuration of WebDriver software with eclipse. Now you are ready to write your test in eclipse and run it in WebDriver.
First of all you need to install JDK (Java development kit) software in your system.
Step 2 : Download and install Eclipse
Download Eclipse for Java Developers and extract save it in any drive. It is totally free. You can run 'eclipse.exe' directly so you do not need to install Eclipse in your system.
Step 3 : Download WebDriver Jar Files.
Selenium webdriver supports many languages and each language has its own client driver. Here we are configuring selenium 2 software with java so we need 'webdriver Java client driver'. Click here to go on WebDriver Java client driver download page for webdriver download file. On that page click on 'Download' link of java client driver as shown in bellow image.
(language-specific client driver's version is changing time to time so it may be different version when you will visit download page. )
Downloaded 'webDriver Java client driver' will be in zip format. Extract and save it in your system at path D:\selenium-2.33.0. There will be 'libs' folder, 2 jar files and change log in unzipped folder as shown in bellow figure. We will use all these files for configuring webdriver in eclipse.
Step 4 : Start Eclipse and configure it with selenium 2 (webdriver)
- Select WorkSpace on eclipse start up
After selecting workspace folder, Eclipse will be open.
- Create new project
Now your new created project 'testproject' will display in eclipse project explorer as bellow.
- Create new package
- Create New Class
Now your Eclipse window will looks like bellow.
- Add external jar file to java build path
- Right click on project 'testproject' > Select Properties > Select Java build path > Navigate to Libraries tab
- Click on add external JARs button > select both .jar files from D:\selenium-2.33.0.
- Click on add external JARs button > select all .jar files from D:\selenium-2.33.0\libs
Now your testproject's properties dialogue will looks like bellow.
That's all about configuration of WebDriver software with eclipse. Now you are ready to write your test in eclipse and run it in WebDriver.


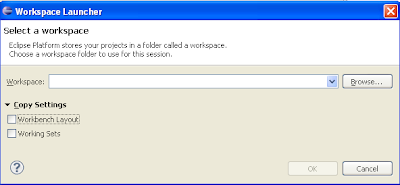

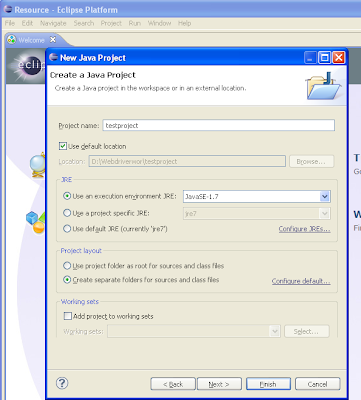

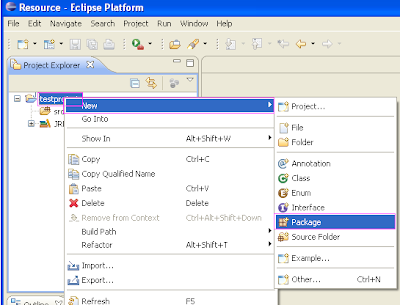
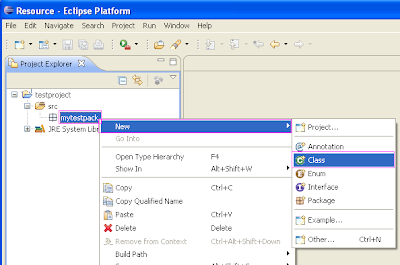
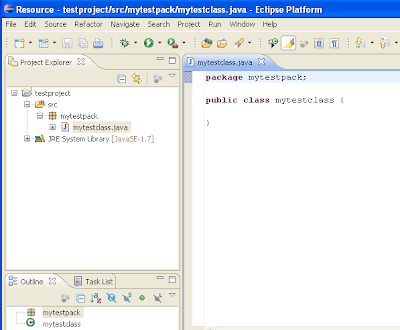

No comments:
Post a Comment